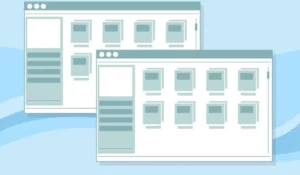Todos hemos utilizado los archivos PDF para leer, guardar documentos o enviar información a través de internet. Es un formato bastante práctico para la mayoría, pero no es tan fácil de modificar como sucede en los archivos Word. Por eso, quizá se pregunte cómo borrar un PDF en Windows.
Para borrar una página de un PDF, puede usar una función específica de Adobe Acrobat, que es un programa de pago. Sin embargo, también hay opciones gratuitas, como eliminar una página con el navegador o utilizando un sitio web de terceros.
A continuación, explicamos en detalle qué es lo que puede hacer para borrar una página de forma segura y rápida.
Método 1: Borrar páginas de un PDF con Adobe Acrobat
Adobe Acrobat es la aplicación más extendida y conocida para abrir, editar y manipular archivos PDF. Cuenta con una versión gratuita y también otra de pago con funciones más avanzadas. Si quiere borrar páginas de un PDF utilizando esta aplicación, tendrá que utilizar la versión de pago.
Por otra parte, también es posible recurrir a una versión de prueba en la que tendrá acceso a las funciones Premium por un tiempo limitado. Así que si solo va a eliminar una página en un momento puntual, es una de las mejores alternativas, porque es la herramienta que ofrece mayor facilidad.
En caso de valerse de Adobe Acrobat, sólo debe hacer lo siguiente:
- Escoger el archivo PDF que desea editar.
- Abra el documento con Adobe Acrobat.
- Vaya a la sección Herramientas y luego pulse en Organizar páginas.
- También puede seleccionar la opción Organizar páginas en la zona derecha de la pantalla.
- Pulse en la página o las páginas que quiere borrar y haga clic en el icono eliminar.
- Aplique los cambios y confirme la eliminación de las páginas.
Tras esto, tendrá la posibilidad de guardar el PDF como un nuevo documento o sustituir el archivo actual, dependiendo de lo que le haga falta en ese momento.
Ahora bien, si usted no tiene Adobe Acrobat, no es recomendable que lo instale solamente para borrar una página. Hay otras alternativas que le vendrán de mucha ayuda, que son las que describimos a continuación.
Método 2: Utilizar una página web
La manera más rápida de eliminar una página de un archivo PDF sin utilizar un programa de pago es a través de una página de internet. Existen decenas de servicios en línea que ofrecen la posibilidad de editar documentos PDF, e incluso convertirlos en otros formatos.
Para este ejemplo utilizaremos la página web SmallPDF, así que puede hacer clic en el enlace para entrar directamente a la herramienta de eliminación de páginas. Lo bueno de esta plataforma es que no necesita registro, aparte de resultar bastante sencilla.
- En el centro de la página verá un botón titulado Elegir Archivo, entonces pulse sobre él y se abrirá el explorador de Windows.
- Ubique el archivo PDF que desee modificar y seleccione Aceptar.
- Notará que la página carga la totalidad de las páginas, así que elija una por una las que desea borrar.
- Para finalizar, haga clic en el botón Aplicar cambios y guarde el archivo PDF como un documento nuevo.
Método 3: Borrar página de un PDF usando el navegador
Actualmente, la mayoría de los navegadores tienen lectores de PDF, los cuales vienen bastante bien para no tener que descargar o comprar aplicaciones de terceros. Sólo basta con arrastrar el documento hacia el navegador y automáticamente se abre en pantalla.
Lo interesante de muchos navegadores es que aparte de ser lectores, también ofrecen algunas particularidades. Es cierto, no verá una opción específica para eliminar páginas, pero sí existe un pequeño truco que pocos conocen para obtener un documento nuevo, pero excluyendo lo que no necesite.
El truco de la impresión
No estamos hablando de imprimir un documento físico, pero el procedimiento se realiza en la misma sección.
- Solamente abra el PDF con el navegador y luego diríjase a la sección de Opciones.
- Ubique el apartado de Imprimir y haga clic sobre él.
- Verá que no sólo puede elegir una impresora, sino también Guardar el documento como PDF. Por supuesto, quizá se pregunte qué sentido tiene guardar como PDF un documento que ya es un pdf, pero es aquí donde está la característica que puede aprovechar.
- Usted tiene la oportunidad de guardar como PDF todo el archivo o seleccionar de modo exclusivo las páginas que desea imprimir.
- Por lo tanto, pulse en la casilla de personalización y escriba con exactitud las páginas que quiere guardar como PDF, retirando las que va a eliminar.
- Por ejemplo, si el documento tiene 100 páginas, y usted no necesita la página 51, debe colocar algo como lo siguiente en la casilla de impresión: 1-50, 52-100
- Así le está indicando al navegador que solo desea guardar desde la página 1 hasta la 50 y desde la 52 hasta la 100, dejando por fuera la página 51.
Recuerde usar la vista previa
Independientemente del método que elija para eliminar una página de un archivo PDF, hay algo muy importante que debe hacer: utilizar la vista previa. La vista previa le permite visualizar cómo quedará el documento antes de su nueva configuración.
De este modo, puede comprobar si los resultados son los que usted espera o, de lo contrario, realizar más modificaciones.
¿Qué navegadores son compatibles con la función imprimir?
Gran parte de los navegadores actuales tienen esta función, aunque puede haber limitaciones, dependiendo de la versión del sistema operativo. De todas formas, si utiliza Google Chrome, que es el navegador más extendido, tendrá acceso a todas las características que hemos descrito antes.