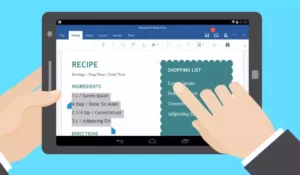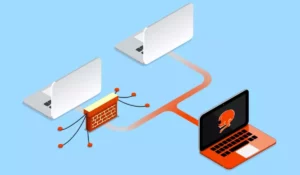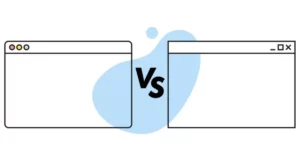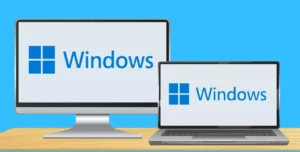No es un secreto la eterna rivalidad que existe entre Apple y Microsoft respecto a sus equipos electrónicos y sistemas operativos. Aun así, hay quienes optan por valerse de las dos plataformas para sacar partido a cada una de sus particularidades.
Efectivamente, varios de los equipos de Apple están preparados para instalar Windows como sistema operativo secundario. Esto se consigue a través de la funcionalidad Boot Camp, aunque claro, primero hay que cumplir con una serie de requisitos técnicos a nivel de hardware.
A continuación, hablaremos sobre qué debe tener una computadora para admitir las dos plataformas. Además, explicaremos brevemente cómo realizar la instalación desde cero.
¿Qué se necesita para usar Windows en Mac?
En primer lugar, hay que aclarar que la única manera de tener Mac y Windows en una computadora es poseer un producto de Apple. Si usted ha comprado una PC para usar Windows de forma nativa, tendrá que limitarse al sistema de Microsoft, o por lo menos a otra plataforma que no sea macOS.
Sea como sea, Mac dispone del software Boot Camp, una característica específica de Apple que permite instalar dos sistemas operativos en una única computadora. En realidad, se ha diseñado particularmente para instalar Windows.
Para poder instalar este sistema en una Mac, hay que cumplir con los siguientes requisitos:
Procesador
Este es el aspecto más importante, porque Boot Camp es compatible solamente con procesadores Intel. Aunque gran parte de las Mac tienen CPUs de este fabricante, no hay que olvidar que también existen unos cuantos modelos que incorporan Ryzen, y en ellos Boot Camp no se ejecuta.
¿Qué ordenadores son compatibles?
Para que todo sea más sencillo, dejamos una breve lista de las computadoras que admiten el uso de Boot Camp:
- MacBook 2015 y posteriores
- MacBook Pro 2012 y posteriores
- MacBook Air 2012 y posteriores
- Mac Pro 2013 y posteriores
- iMac Pro
- iMac 2012 y posteriores
- Mac Mini y posteriores
Almacenamiento interno
Actualmente, Windows 10 tiene un requerimiento de espacio libre de unos 64 GB, que técnicamente hablando es suficiente para albergar este sistema operativo. No obstante, lo recomendable es disponer de al menos 128 GB para que la experiencia sea mucho más satisfactoria.
Contar con más almacenamiento es importante para recibir las actualizaciones automáticas de Windows. Asimismo, si usted se decide a instalar Windows 11, recuerde que es una plataforma que exige todavía más espacio de almacenamiento que su predecesor.
Memoria RAM
La memoria RAM no es un problema porque todos los modelos compatibles con Windows cumplen con las especificaciones mínimas. Windows requiere unos 4 GB de RAM, los cuales están presentes en la totalidad de las máquinas de Apple que admiten el sistema operativo de Microsoft.
Ahora bien, hay que aclarar que a partir de los modelos de 128 GB de RAM, en caso de los equipos Pro, el almacenamiento interno debe ser exactamente el mismo que el de RAM, así que son criterios que están relacionados entre sí.
Unidad de arranque
La unidad de arranque puede ser diferente en función del equipo. Lo habitual es emplear una memoria flash USB para albergar el sistema operativo, con una capacidad de almacenamiento de unos 16 GB. Sin embargo, existen máquinas que integran una unidad de DVD, en las que no es necesario usar una memoria externa.
Versión de Windows
Para finalizar, es indispensable que el Windows que se vaya a instalar sea de 64 bits. Debe estar guardado en un formato ISO u otro que sea compatible con la instalación del sistema. Además, en caso de que sea la primera vez que se instalará Windows en Mac, la versión debe ser completa y no sólo una actualización.
Tutorial para instalar Windows en Mac
Aunque ya se ha mencionado recientemente, aclaramos que Mac admite tanto Windows 10 como el nuevo Windows 11. Ahora bien, si va a instalar Windows 11, hay un requisito adicional, y es que la máquina debe tener el TPM 2.0.
De cualquier modo, todos los productos de Apple desde el 2016 en adelante cuentan con este protocolo de seguridad, ya que así lo exigen los fabricantes. Si su computadora es más antigua, tendrá que limitarse a Windows 10.
Independientemente de cuál sea la opción que usted piense instalar, este es el procedimiento a seguir:
1. Comprobar el arranque seguro
Resulta primordial que el arranque seguro esté configurado en Seguridad total. De lo contrario, el sistema operativo no se podrá instalar, porque la plataforma reconocerá que “no es seguro realizar el procedimiento”. No obstante, si nunca se ha metido con la configuración, es probable que esté por defecto, que es más que suficiente.
2. Crear una partición para Windows
Es aquí donde entra en juego el Boot Camp, un asistente ubicado en la carpeta de utilidades de las aplicaciones de la Mac. Aunque el programa da las instrucciones por sí mismo, aquí las repasamos brevemente:
- Inserte una unidad de almacenamiento USB. A través de ella, se crea una unidad de arranque para instalar Windows.
- Establezca el tamaño de la partición. Hay que recordar que los mínimos son 64 GB, pero se recomiendan unos 128 GB para tener una mejor experiencia.
3. Formatear la partición
La partición donde irá instalado Windows debe estar completamente limpia, porque así se creará un formato desde cero para este nuevo sistema operativo. Una vez que el asistente termine de hacer la partición, la computadora se reinicia y muestra el instalador de Windows.
De aquí en adelante, el proceso de instalación es muy parecido a lo que sería en una computadora nativa para Windows. El instalador pregunta dónde quiere instalar el sistema operativo, así que seleccione la partición que se ha creado con Boot Camp.
Posteriormente, pulse en Formatear, en caso de que el sistema no lo haga de forma automática.
4. Instalar Windows
Aunque no es obligatorio, sí es apropiado que desconecte cualquier dispositivo externo que no sea fundamental para la instalación. Por ejemplo, auriculares, periféricos, mandos de videojuegos, entre otros. Deje sólo el teclado y el ratón para agilizar el proceso de instalación y no tener que buscar drivers innecesarios.
Después, pulse en el botón Siguiente, siga las instrucciones que aparecen en pantalla y empiece a instalar el sistema de Microsoft.
5. Usar Boot Camp en Windows
Para finalizar, una vez que termine la instalación del sistema, la computadora inicia automáticamente en Windows. Asimismo, se abre la ventana del instalador Boot Camp, en la cual tiene que seguir las instrucciones que se muestran en pantalla. El Boot Camp también debe estar instalado en Windows para poder hacer el intercambio entre los dos sistemas operativos.
Por otra parte, empezará a descargar los controladores necesarios para el buen funcionamiento del sistema. Cuando todo finalice, aparecerá otra ventana en pantalla solicitando el reinicio de la computadora.
Aclaratorias adicionales
Si el instalador Boot Camp no se abre de manera automática, tendrá que ejecutarlo de modo manual. Es un paso fundamental para completar la instalación de Windows.
Si ha conectado una pantalla a un puerto thunderbolt de la PC, no verá nada en la pantalla por un intervalo de 2 minutos o más. Se quedará en azul, gris o negro, y por eso es que recomendamos desconectar todo lo que no sea imprescindible antes de hacer el procedimiento de instalación de Windows.
¿Cómo cambiar entre Mac y Windows?
Cuando ya tenga los dos sistemas operativos instalados, quizá se pregunte cómo intercambiar entre plataformas. El procedimiento es sumamente sencillo, pues sólo hay que reiniciar la máquina y, antes de que se encienda, mantener pulsada la tecla Alt (Option en Mac) durante el arranque.
Esto hace que aparezcan en pantalla las diferentes particiones disponibles en el gestor de arranque. Seleccione la que desee o necesite en cada caso, recordando que la de Boot Camp es la que tiene el Windows.
Ventajas de tener una Mac con Windows
Anteriormente, utilizar los dos sistemas operativos era algo impensable, mucho más si se trataba del mismo equipo. Sin embargo, los fabricantes reconocen las bondades que ofrece cada sistema operativo, y por ello otorgan a los usuarios la posibilidad de usar ambas plataformas.
En otros momentos ya hemos hablado de las ventajas de Mac, donde mencionamos que es un sistema robusto, estable y muy sólido, al igual que profesional. Aun así, Windows ofrece algunos beneficios adicionales, tales como los siguientes:
- Mayor facilidad de uso
- Interfaz agradable para el usuario
- Catálogo de aplicaciones más grande
- Más videojuegos disponibles
En definitiva, si usted tiene una computadora con Mac y desea o necesita usar Windows por algún motivo, no es obligatorio que compre una máquina nueva. Puede tener las dos plataformas en su misma PC si aplica las sugerencias que hemos mostrado en este artículo.